Cara Menggabungkan Potrait dan Landscape di Word 2007

Cara Menggabungkan Potrait dan Landscape di Word 2007 – Ketika Penulis
sedang mengerjakan tugas, dan mengharuskan untuk mengetik di Microsoft Word,
memang secara tampilan awal pasti posisi dokumennya itu potrait. Namun, dalam
tugas yang sedang Penulis kerjakan ada beberapa data yang mengharuskan
posisinya landscape. Contohnya seperti data yang menunjukkan tabel, grafik,
gambar dan lain sebagainya.
Sebelum Penulis mengetahui cara
untuk menggabungkan dokumen dalam posisi potrait dengan dokumen dalam posisi
landscape, Penulis memanfaatkan fitur gabung file secara online. Itu memang
cukup mudah, Kita dapat tarik dokumen yang akan digabung, kemudian dilepas. Setelah
itu, akan segera di export dan dapat secara langsung diunduh.
Jika dibandingkan dengan tutorial
yang sedang dibahas dalam artikel ini, menurut Penulis pribadi, cara ini lebih mudah.
Tentunya Kamu juga bisa lebih hemat dalam penggunaan kuota internet, kecuali
jika Kamu adalah seorang Sultan. Tentunya tidak akan peduli dengan kalimat
barusan. Hehe
Kamu dapat membuat dokumen yang
sudah diketik pada Microsoft Word dengan posisi Potrait dan Landscape, walaupun
dalam satu data dokumen. Bukan hanya posisi dokumen, Kamu juga dapat mengatur
pada kertas yang memiliki ukuran berbeda. Penulis berikan contoh, misalnya
dalam lembar ke 1 ukuran kertasnya F4 dan lembar ke 2 ukuran kertasnya A4.
Baiklah, langsung simak saja ya. Berikut
adalah cara untuk menggabungkan potrait dan landscape dalam satu file dokumen
di Microsoft Word.
Cara Menggabungkan Potrait
dan Landscape dalam Satu File Dokumen di Microsoft Word
Pada poin yang Pertama, Kamu klik
Page Layout > Page Setup, Kamu
klik anak panah yang mengarah ke bawah (posisi berada di sebelah pojok kanan
bawah tools Page Setup). Untuk lebih jelasnya, Kamu dapat lihat pada gambar
dibawah.

Untuk poin yang Kedua, setelah Kamu mengikuti langkah poin Pertama dengan benar seperti gambar diatas, Lanjutkan dengan memilih posisi lembar dokumen yang ingin Kamu ubah posisinya menjadi Landscape (Kamu dapat melihat gambar, seperti nomor 3). Setelah itu, pada bagian kiri bawah ada menu drop down Apply to, Kamu pilih saja This point forward, Kemudian akhiri dengan menekan tombol OK pada jendela Page Setup.

Hasilnya akan seperti gambar dibawah ini.

Ketika Kamu selesai mengetik pekerjaan pada lembar yang pertama dalam posisi Potrait. Sebelum mengatur Page Layout pada Page Setup di lembar yang kedua, jangan lupa untuk klik Insert > Blank Page. Baru Kamu mengatur posisi lembar yang ingin Kamu ubah posisinya menjadi Landscape.
Untuk lebih jelasnya, Kamu bisa lihat video berikut ini.
Dalam pembuatan Artikel ini,
Penulis menggunakan Microsoft Office versi 2010. Meskipun begitu, jika Kamu
menggunakan Microsoft Office dengan versi yang berbeda seperti Microsoft Office
versi 2007, 2013 dan yang lainnya, langkah-langkah dalam mengatur posisi atau
orientasi Potrait dan Landscape, tentunya tidak jauh berbeda.
Itulah Cara Menggabungkan Potrait
dan Landscape dalam Satu File Dokumen di Microsoft Word. Semoga dapat membantu
pekerjaanmu dan bermanfaat. Penulis sangat senang, jika Kamu memberikan
komentar atau semacam testimoni, apabila Kamu berhasil mengikuti langkah-langkah
diatas.
Jangan lupa untuk bagikan Artikel
ini, sehingga akan lebih banyak orang yang terbantu dengan cara sederhana ini.
Terimakasih J
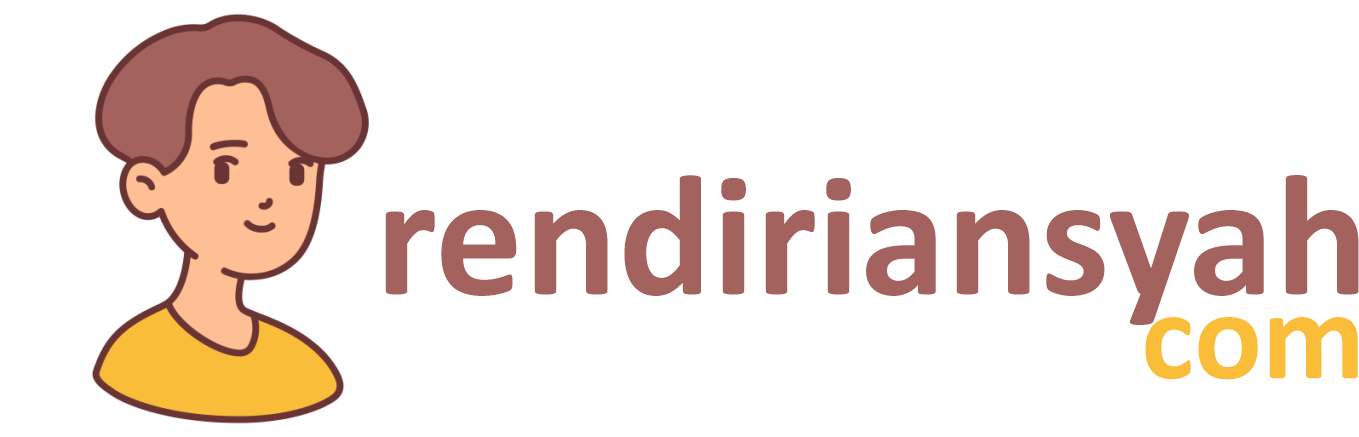

Terimakasih informasinya yang sangat bermanfaat
Sama-sama. Semoga bermanfaat ya :)
Sama-sama. Semoga bermanfaat ya :)
Mantul min
Makasih bang