Cara Menggabungkan File Word Portrait dan Landscape Dalam Satu File
Cara Menggabungkan File Word Portrait dan Landscape Dalam Satu File – Apakah saat ini Anda sedang mengerjakan tugas sekolah atau kuliah yang mengharuskan Anda untuk mengetik di Microsoft Word? Namun dalam tugas tersebut ada beberapa data yang harus ditampilkan dalam keadaan portrait dan landscape. Masih bingung caranya seperti apa?
Tenang, rendiriansyah.com akan memberikan solusinya. Anda bisa mengikuti langkah-langkahnya dengan mudah. Cukup baca artikel ini sampai dengan selesai, supaya Anda dapat mengerti.
Orientasi landscape pada Microsoft Word, biasanya digunakan untuk menampilkan data seperti tabel, grafik, gambar dan lain sebagainya. Selain file word yang dapat digabungkan, Anda juga dapat mengatur pada kertas yang memiliki ukuran berbeda. Misalnya dalam lembar ke 1 ukuran kertasnya F4 dan lembar ke 2 ukuran kertasnya A4.
Baiklah, langsung simak saja ya. Berikut ini cara untuk menggabungkan file word portrait dan landscape dalam satu file dokumen
di Microsoft Word.
Cara Menggabungkan File Word Portrait dan Landscape Dalam Satu File
- Pertama, Buka file Microsoft Word, klik Page Layout > Page Setup, selanjutnya klik anak panah yang mengarah ke bawah (posisi berada di sebelah pojok kanan bawah tools Page Setup). Untuk lebih jelasnya, Anda dapat lihat pada gambar dibawah.
- Kedua, atur orientasi atau posisi lembar dokumen yang ingin Anda ubah posisinya menjadi landscape. (lihat gambar nomor 3). Setelah itu, pada bagian kiri bawah ada menu drop down Apply to, Anda pilih saja This point forward, Kemudian akhiri dengan menekan tombol OK pada jendela Page Setup.
Hasilnya akan seperti gambar dibawah ini.
- Ketiga, setelah Anda selesai mengetik pekerjaan pada lembar yang pertama dalam posisi Potrait. Sebelum mengatur Page Layout pada Page Setup di lembar yang kedua, jangan lupa untuk klik Insert > Blank Page. Baru Anda atur posisi lembar yang ingin diubah posisinya menjadi Landscape.
Untuk lebih jelasnya, Anda bisa lihat video berikut ini.
Dalam pembuatan Artikel ini, saya menggunakan Microsoft Office versi 2010. Meskipun begitu, jika Anda menggunakan Microsoft Office dengan versi yang terbaru, langkah-langkah dalam mengatur posisi atau
orientasi Potrait dan Landscape, tentunya tidak jauh berbeda.
Bagaimana mudah bukan?
Itulah Cara Menggabungkan File Word Portrait dan Landscape Dalam Satu File. Semoga dapat bermanfaat. Jangan lupa untuk bagikan Artikel ini, sehingga akan lebih banyak orang yang terbantu dengan cara sederhana ini.
Terimakasih J
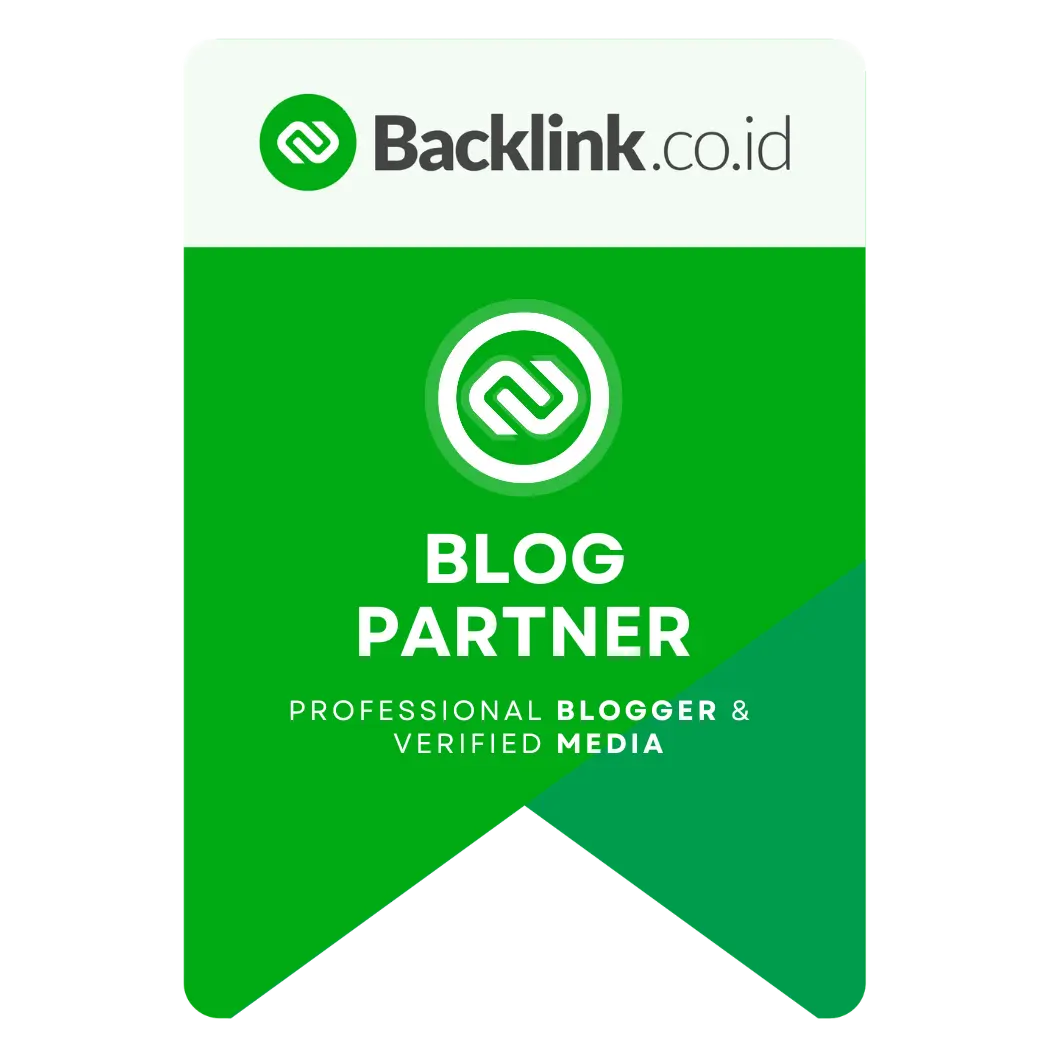




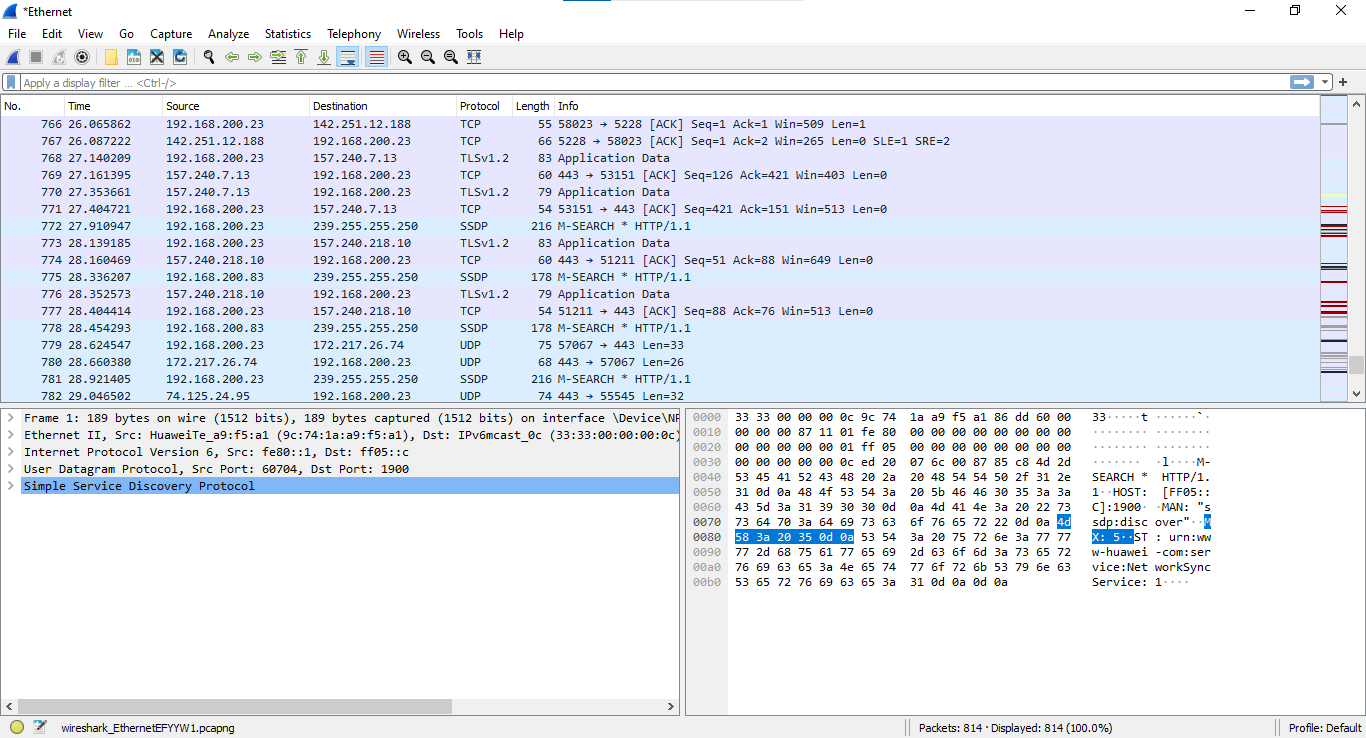

Terimakasih informasinya yang sangat bermanfaat
Sama-sama. Semoga bermanfaat ya :)
Sama-sama. Semoga bermanfaat ya :)
Mantul min
Makasih bang