Cara Menggabungkan 2 File Presentasi PowerPoint (Lengkap dengan Gambar)

Cara Menggabungkan 2 File Presentasi PowerPoint (Lengkap dengan Gambar) - Baik, kali ini saya akan membagikan cara untuk menggabungkan
dua file presentasi powerpoint menjadi satu file. Saya telah melengkapi tutorial ini lengkap dengan gambar. Sehingga kamu bisa mengikuti langkah-langkahnya dengan mudah.
Mungkin bagi sebagian orang, masih ada yang belum mengetahui cara ini. Pada akhirnya, mereka melakukannya dengan cara menyalin atau bahkan menulis ulang file ke 2 yang akan digabungkan ke file power point yang ke 1.
Beruntung sekali, kamu mengunjungi rendiriansyah.com, karena di Blog ini kamu bisa mendapatkan informasi menarik seputar Teknologi Komputer, Meta Ads Specialist, dan masih banyak lagi yang lainnya.
Baik, kembali lagi ke topik utama. Tentunya
microsoft power point sudah memberikan fitur untuk menggabungkan 2 file tanpa mengubah
format dari file yang kedua.
Untuk memulai, kamu hanya perlu mengikuti
langkah-langkahnya dengan baik dan benar dan usahakan membaca artikel ini sampai dengan selesai supaya kamu mengerti. Disini, saya memberikan contoh dengan membuat 2 file dalam satu folder. Dalam kedua
file tersebut, masing-masing hanya memiliki 1 slide.
Meskipun begitu, nantinya kamu akan lebih mudah untuk memahami cara menggabungkan kedua file tersebut, meskipun
pada masing-masing file power point memiliki banyak slide. Baik, simak langkah-langkahnya berikut ini!
Cara Menggabungkan 2 File Presentasi PowerPoint (Lengkap dengan Gambar)
- Pertama, siapkan kedua file power point ke dalam satu folder. Agar mudah dalam mengakses.

- Kedua, Buka file power point 1.

- Ketiga, Klik New slide, kemudian pilih Reuse Slides.

- Keempat, Klik browse, yang berada di sebelah kanan.

- Kelima, Pilih File Power Point yang kedua, lalu klik Open.

- Keenam, Apabila kamu tidak ingin merubah design/format dari file kedua, centang Keep source formatting.

- Ketujuh, Lalu, klik slide dari File power point ke 2.

- Kedelapan, Dan hasilnya file power point yang kedua sudah ada di file power point satu tanpa perlu mengetik ulang dan tentunya lebih cepat dalam pengerjaan tugas.

- Langkah terakhir, bisa langsung anda simpan.
Untuk lebih jelasnya, Anda bisa tonton video berikut ini.
Ini hanya contoh, menggunakan file powerpoint dengan 1 slide. Jika kamu menggunakan file presentasi di powerpoint lebih dari 1 slide, kamu tidak perlu mengulang dari awal.
Kamu hanya perlu mengulang pada langkah ketujuh. Cukup memilih slide mana yang akan kamu gabungkan ke file powerpoint presentasi 1.
Itulah cara menggabungkan 2 file presentasi di powerpoint. Terimakasih yang sudah berkunjung ke rendiriansyah.com. Semoga artikel yang disajikan dapat bermanfaat!

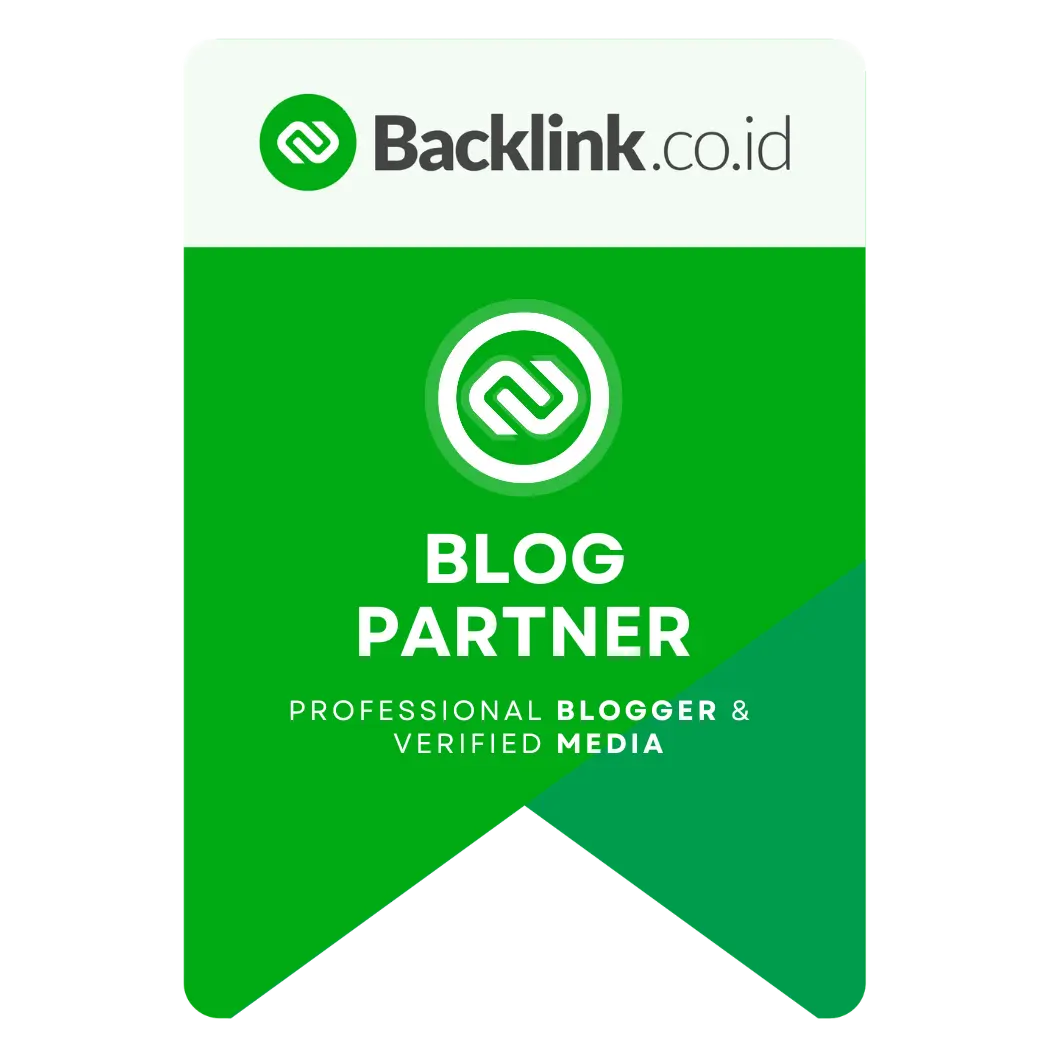




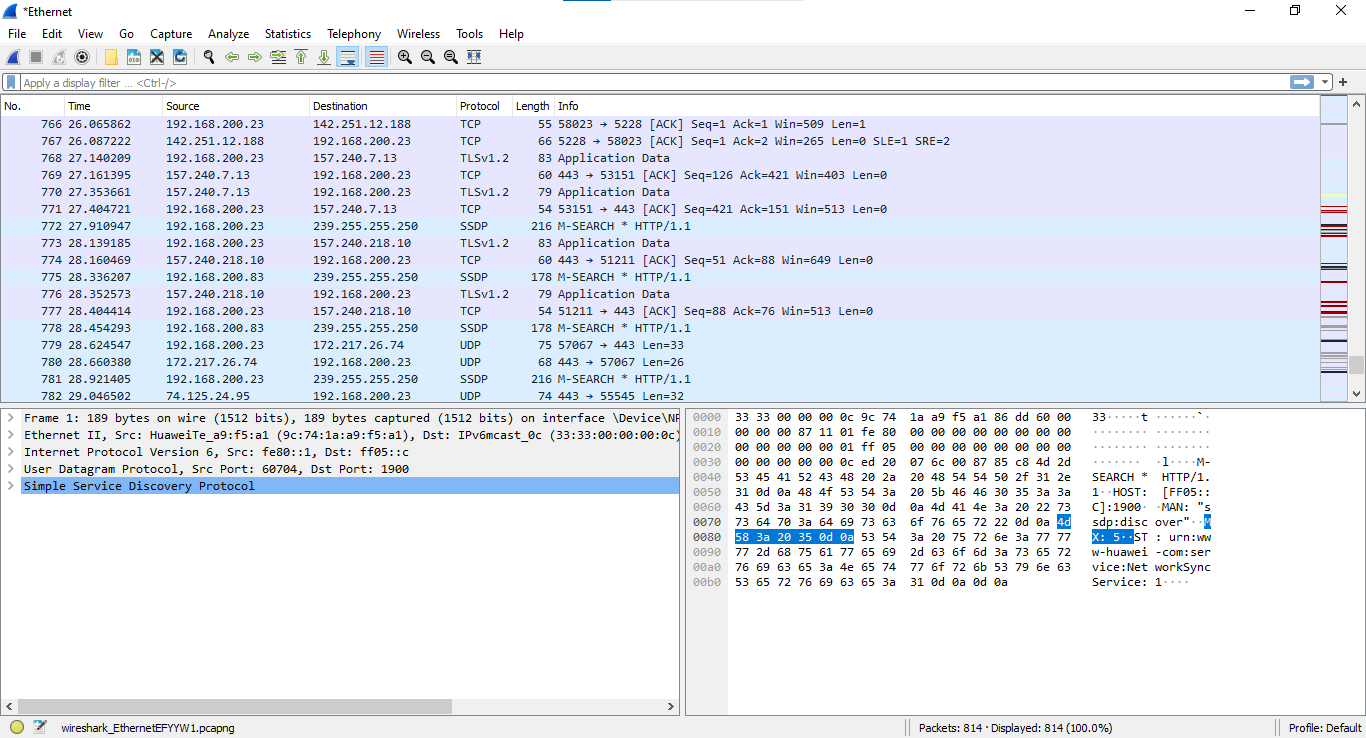

Terimakasih gan,sangat membantu🙏
Sama sama :)
sangat membantuu, thank youu
Terimakasih. Senang rasanya bisa membantu :)
thanks min
sangat bermanfaat
Iya sama-sama :)
Alhamdulillah thanks ya...😀
Iya sama-sama, senang bisa membantu 😁
Thank u
👍👍
Makasih
Ya, sama²👍
Makasih infonya min
Sama-sama.
akhirnya ketemu juga artikel yang bagus, makasih ya infonya
alhamdulillah kalo begitu. sama-sama ya ;)
eh baru ketemu tutor nya
Alhamdulillah
terimakasih kak tutorialnya, saya sudah bisa
alhamdulillah. iya sama-sama kakak