Cara Mengembalikan Windows Photo Viewer di Windows 10
Cara Mengembalikan Windows Photo Viewer di Windows 10 - Ketika Anda upgrade ke Windows 10, dipastikan ada beberapa aplikasi bawaan Windows yang telah berubah, salahsatunya yaitu aplikasi Microsoft Photos yang menggantikan aplikasi Windows Photo Viewer.
Bagi sebagian Pengguna Windows
yang lama, akan lebih nyaman menggunakan aplikasi Windows Photo Viewer. Selain tampilannya
yang simple, aplikasi tersebut sangat cepat digunakan ketika membuka file
photo. Namun sayangnya, aplikasi Windows Photo Viewer ini, tidak tersedia di
Windows 10.
Dapat Anda buktikan dengan
mencoba memilih file photo dengan meng klik kanan pada file photo > Open
with > Choose another app. Dan coba Anda cari, apakah aplikasi Windows Photo
Viewer ada atau tidak?
Namun bagi para pengguna Windows
yang mendapatkan Windows 10 dengan cara upgrade dari Windows 7 ataupun Windows
8, kemungkinan besar masalah ini tidak akan terjadi. Dapat dengan mudah membuka
file photo menggunakan Windows Photo Viewer.
Tetapi, jika Anda menggunakan
Windows 10 dengan cara install ulang, maka membutuhkan cara untuk mengembalikan
Windows Photo Viewer di Windows 10, agar aplikasi tersebut dapat diaktifkan
kembali.
Berikut ini adalah
langkah-langkah untuk mengaktifkan kembali Windows Photo Viewer di Windows 10,
simak baik-baik dan perhatikan!
Download registry key untuk mengaktikan kembali aplikasi Windows Photo
Viewer
Klik tombol download dibawah
untuk mendapatkan registry key nya!
Download Windows Photo Viewer Key
Extract Windows Photo Viewer Key
Setelah Anda mendownload nya,
extract terlebih dahulu filenya. Didalamnya sudah terdapat file registry key
untuk mengaktifkan aplikasi Windows Photo Viewer. Anda bisa langsung klik 2
kali file tersebut, kemudian pilih Yes.
Gunakan Windows Photo Viewer sebagai pembuka photo sebagai program
default
Setelah Anda berhasil menambahkan
file registry key tadi, maka aplikasi Microsoft Photos sudah digantikan dengan
Windows Photo Viewer. Anda hanya perlu menjadikan aplikasi Windows Photo Viewer
sebagai program default untuk membuka file photo.
Caranya dengan meng klik kanan
pada file photo yang akan Anda buka >
Open With > Choose another app > Scroll ke bagian paling bawah,
kemudian pilih More Apps > pilih
Windows Photo Viewer. Dan jangan lupa untuk memberi ceklis pada “Always use this app to open .jpg file, setelah itu
klik OK.
Untuk lebih jelasnya, Anda dapat melihat video berikut ini.


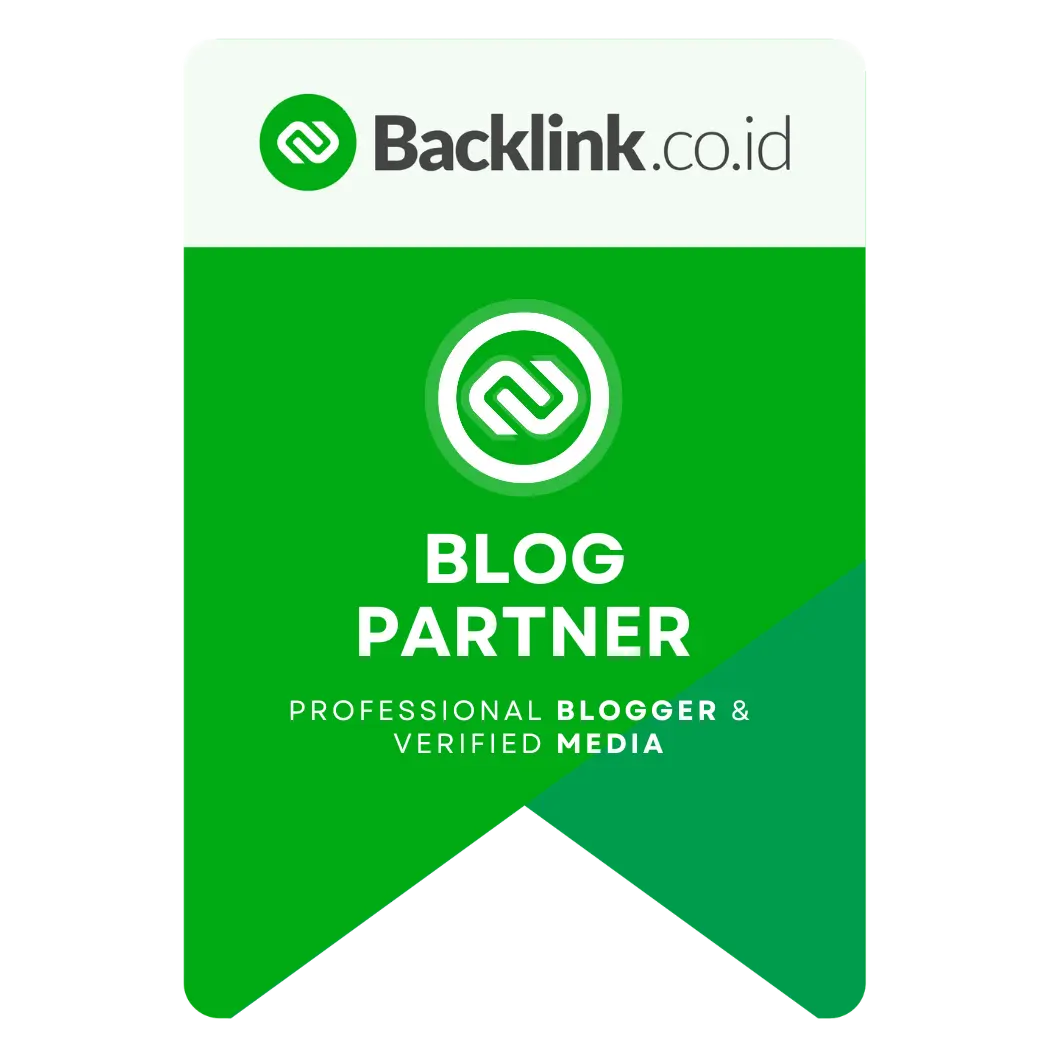




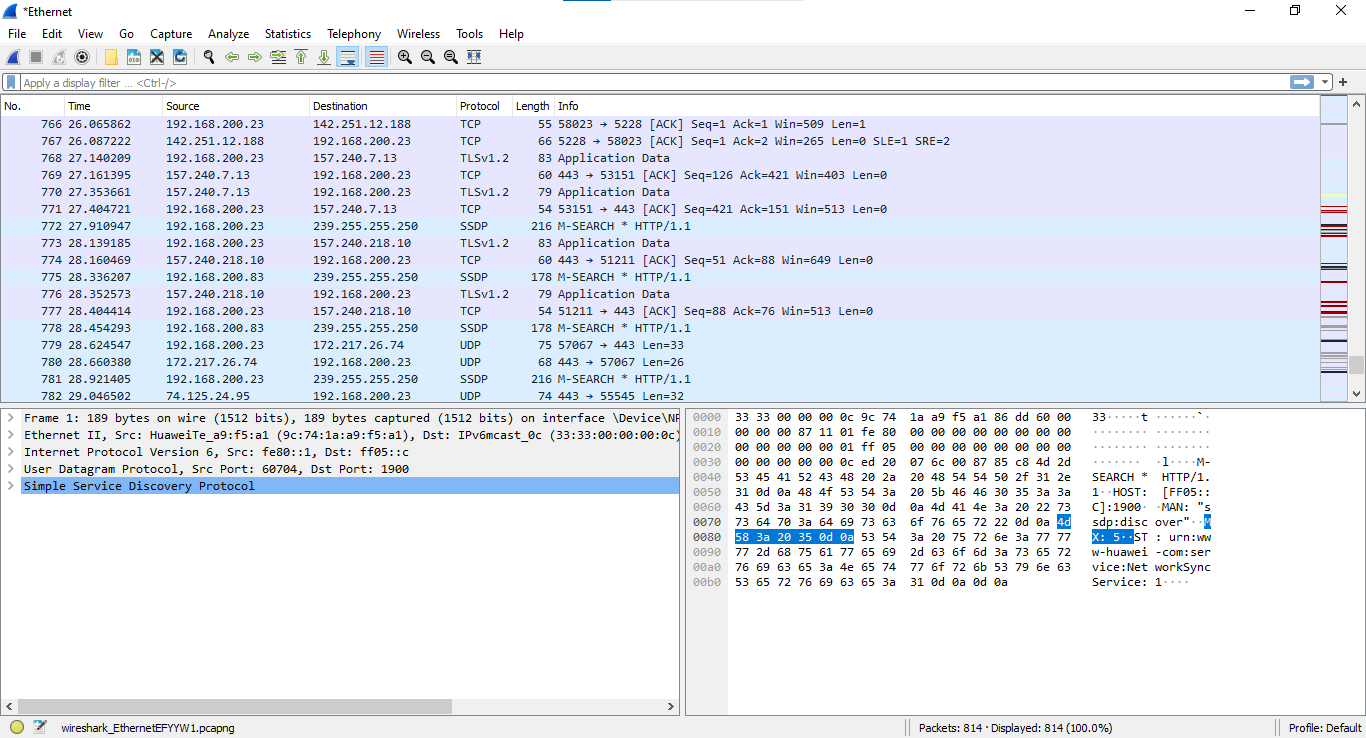

makasih min, membantu sekali... soalnya yang bawaan sekarang mah suka nge-blank
Iya sama-sama, dicoba aja
Makasih min, work!
Sama-sama