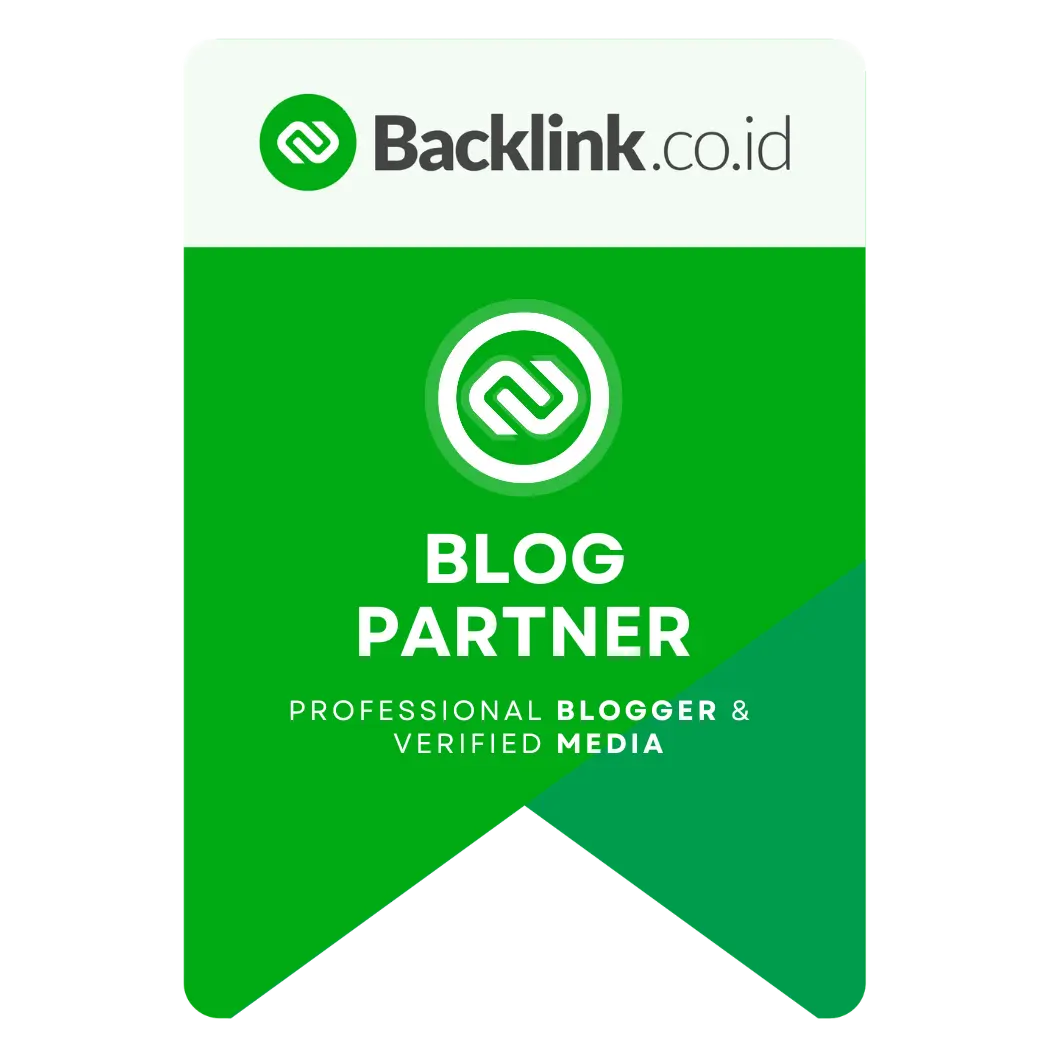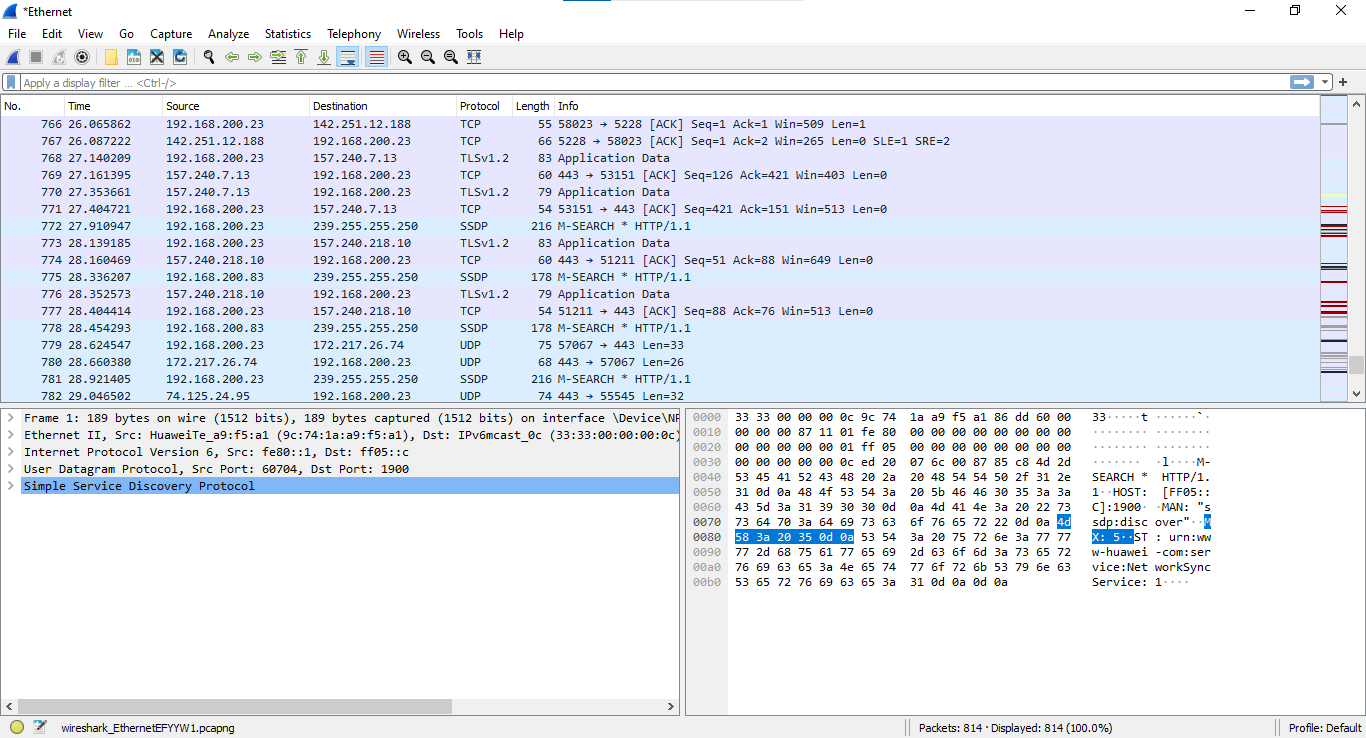Cara Upgrade ke Windows 11 Gratis

Cara Upgrade ke Windows 11 Gratis - Microsoft telah merilis pemutakhiran Windows 11 apabila Windows 10 pada PC Kamu sudah memenuhi syarat untuk pemutakhiran. Lalu bagaimana caranya upgrade Windows 11? Terdapat beberapa pilihan untuk menginstal Sistem operasi baru secara gratis. Berikut ini langkah-langkahnya.
Biasanya Windows 11 sudah terinstal pada setiap laptop baru yang Kamu beli, namun mengapa harus mengeluarkan uang jika Windows 10 pada laptop atau komputer Kamu sudah memenuhi syarat untuk upgrade gratis? Microsoft juga telah menawarkan beberapa cara untuk mendapatkan Sistem Operasi baru, pada akhirnya Kamu dapat memilih cara yang paling sesuai untuk Kamu lakukan.
Periksa Kompatibilitas

Informasi seputar Windows 11 cukup mencengangkan. Sebelum Kamu bisa mendapatkan mendapatkan gratis, Kamu harus terlebih dahulu memastikan Windows 10 pada laptop atau Kamu saat ini kompatibel. Cara terbaik untuk melakukannya adalah dengan menjalankan Windows PC Health Check Setup. Caranya seperti ini:
Buka halaman Spesifikasi Windows 11 dan gulirkan ke bawah sampai Anda melihat bagian Pemeriksaan kompatibilitas . Klik tautan Unduh Windows PC Health Check Setup dan instal programnya. Klik tombol check now di dalam aplikasi. Jika Kamu Komputer kompatibel, sebuah pesan memberi tahu Kamu bahwa laptop atau Komputer Kamu memenuhi persyaratan untuk meningkatkan ke Windows 11.
Periksa Pembaruan

Microsoft secara perlahan meluncurkan Windows 11 ke sistem Windows 10 yang kompatibel, jadi langkah selanjutnya adalah memeriksa ketersediaan untuk laptop atau Komputer Kamu. Di Windows 10 pada laptop atau komputer Kamu, buka Pengaturan > Perbarui & Keamanan > Pembaruan Windows dan klik tombol Periksa pembaruan. Jika Windows 11 terdapat pada pembaruan Windows, artinya Windows 11 dapat Kamu instal.
Unduh Dengan Asisten Instalasi

Akan tetapi, jika Kamu tidak mau menunggu pembaruan tersedia pada laptop atau komputer Kamu, sebaiknya Kamu menggunakan Asisten Instalasi Windows 11 di Microsoft. Buka halaman Unduh Windows 11 dan klik tombol Unduh sekarang di bawah Asisten Instalasi Windows 11.
Jalankan file Windows11InstallationAssistant.exe. Klik tombol Terima dan instal dan penginstalan Windows 11 Kamu akan meningkatkan ke Windows 11.
Setelah instalasi selesai, Kamu akan diminta untuk me-restart laptop atau komputer Kamu. Kamu akan diberi beberapa pilihan untuk segera memulai ulang perangkat atau menunggu hingga penghitung waktu 30 menit berakhir jika Kamu memerlukan waktu untuk menyimpan pekerjaan yang terbuka. Setelah perangkat Kamu boot ulang, Kamu dapat masuk ke Windows lagi. Setelah pengaturan akhir selesai, Kamu dapat melihat tampilan baru di desktop Windows 11.
Alat Pembuatan Media Microsoft

Pilihan lainnya adalah menggunakan Microsoft Alat Pembuatan Media, yang merupakan program yang memungkinkan Kamu membuat media instalasi untuk Sistem Operasi baru. Untuk mendownload Windows 11, Kamu dapat mengklik tombol Download Now di bagian bawah, media tersebut dapat digunakan untuk Instalasi Windows 11.
Jalankan file MediaCreationToolW11.exe, lalu terima persyaratan lisensi dan konfirmasi bahasa dan edisi Windows yang Kamu inginkan. Kemudian Kamu dapat memilih untuk memilih file instalasi ke drive USB atau menghasilkan file ISO dan burn ke disk.
Anda ingin menggunakan drive USB, unduh terlebih dahulu file instalasi Windows 11 yang diperlukan dan terlebih dahulu jika drive USB menjadi bootable. Kemudian buka drive dan klik dua kali file setup.exe untuk memulai instalasi.
Jika Anda ingin melakukan instalasi dari file ISO, pilih file lokasi dan ubah namanya agar lebih mudah ditemukan nama filenya. File diinstal kemudian disimpan ke laptop atau komputer Kamu sebagai file ISO. Buka file ISO dengan mengklik dua kali, lalu klik dua kali juga untuk menjalankan file setup.exe.
Klik Next agar Windows 11 memeriksa apa pun, lalu menerima persyaratan lisensi. Layar Ready to install menunjukkan bahwa Windows 11 akan diinstal dan file serta aplikasi pribadi Kamu akan disimpan. Untuk mengubah pilihan tersebut, klik Ubah. Kemudian Kamu dapat memilih untuk menyimpan file dan aplikasi pribadi, hanya file pribadi, atau tidak sama sekali. Klik Next, lalu Install untuk menjalankan upgrade.
Setelah laptop atau Komputer Kamu restart, silakan login untuk menyelesaikan pengaturan. Tergantung pada apa yang Kamu pilih untuk disimpan, Windows mungkin meminta Kamu agar menyesuaikan pengaturan privasi. Kamu akan diarahkan ke tampilan desktop.
Download Disk Image

Kamu bisa memilih file yang terdownload secara langsung file ISO Windows 11. Di halaman Unduh Windows 11, buka bagian Unduh Windows 11 Disk Image (ISO) dan pilih Windows 11 dari menu tarik-turun. Pilih bahasa produk, klik Konfirmasi, lalu klik tombol Unduh untuk mendapatkan file ISO.
Setelah mengunduh, klik dua kali file ISO dan kemudian klik dua kali file setup.exe. Klik selanjutnya di layar penginstalan awal untuk memeriksa dan mengunduh apa pun untuk Windows 11. Pada layar siap untuk Menginstal, Kamu nantinya dapat melihat bahwa Windows 11 akan diinstal dan file serta aplikasi pribadi akan disimpan secara default.
Jika Kamu ingin mengubahnya, klik Ubah dan alihkan ke Hanya file pribadi atau Tidak ada. Klik Next, lalu Install untuk menjalankan upgrade. Setelah laptop atau komputer Kamu restart, maka tampilan perangkat akan berubah menjadi tampilan baru sistem operasi Windows 11.