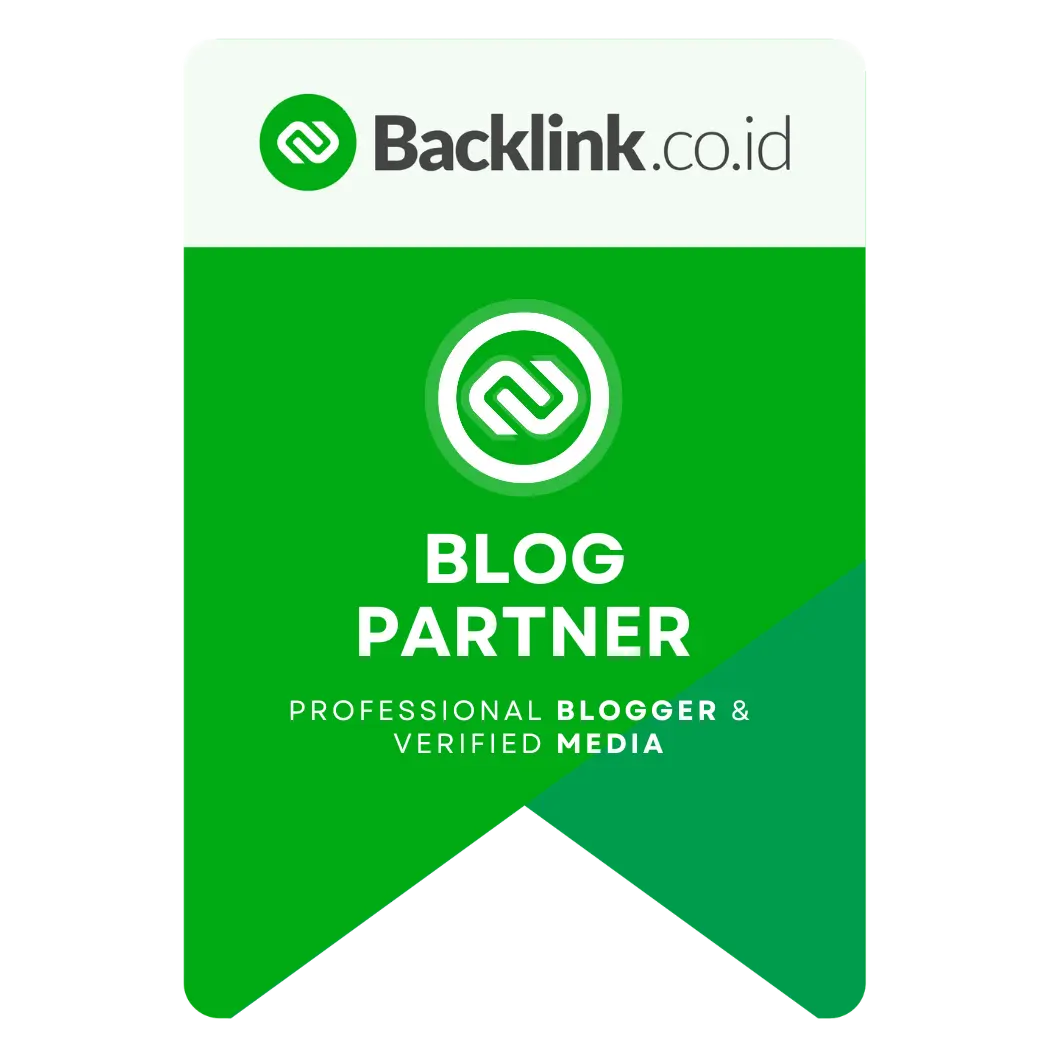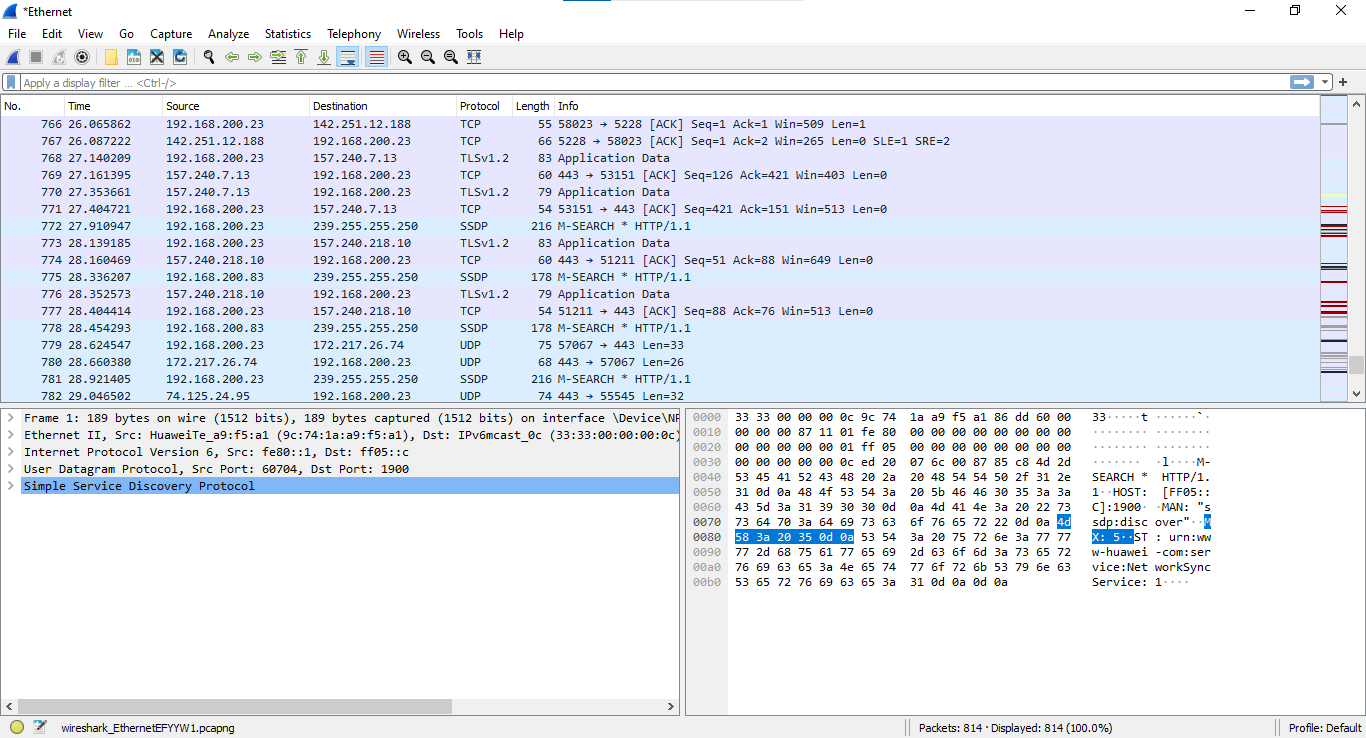Cara Mengubah Kursor Laptop Menjadi Animasi

Cara Mengubah Kursor Laptop Menjadi Animasi - Kursor mouse memiliki peran yang sangat penting dalam penggunaan komputer. Berfungsi sebagai penunjuk untuk memilih objek yang diingankan. Jika biasanya Kamu melihat kursor mouse dengan tampilan default yaitu sebuah anak panah berwarna putih.
Namun sekarang setelah Kamu membaca artikel ini, dipastikan Kamu dapat mengubah tampilan kursor mouse supaya terlihat lebih menarik, contohnya yaitu dengan mengubah kursor laptop/pc menjadi animasi.
Kamu juga dapat mengubah tampilan kursor supaya menjadi lebih besar, sehingga mudah ditemukan dalam teks tanpa melelahkan mata.
Sebelum ke tutorialnya, alangkah lebih baik jika Kamu mengetahui terlebih dahulu mengenai pengertian kursor mouse yang ada pada Windows.
Apa itu Kursor Mouse di Windows?
Kursor mouse adalah indikator yang digunakan untuk interaksi pengguna atau pergerakan perangkat. Di Windows 10 maupun Windows 11, Kamu bisa mengganti ikon yang saat ini digunakan dengan ikon yang sama sekali berbeda, dan Kamu juga dapat mengubah ketebalan kursor, menyesuaikan ukuran dan warna penunjuknya.
Windows menggunakan ekstensi ".cur" (kursor) untuk file yang menyimpan kursor mouse. File kursor bawaan Windows 10 biasanya berukuran masing-masing sekitar 5 hingga 10KB.
Cara Mengubah Kursor Laptop Menjadi Animasi
Pertama, Hal yang harus Kamu lakukan yaitu mengunduh terlebih dahulu animasi yang nantinya akan menggantikan kursor mouse Kamu.
Ketikkan “Mouse Pointer” di Google Pencarian, maka nanti Kamu tinggal pilih saja website yang menyediakan animasi kursor mouse.

Pada tutorial ini, Admin menggunakan animasi Rainbow Cursor dari website Open Cursor Library. Jika Kamu sudah mengunduh animasi kursor mouse, silakan untuk extract menggunakan WinRar.
Kedua, untuk mengubah kursor, ketikkan "Mouse Setting" di kotak pencarian.

Ini membuka menu Pengaturan dan secara otomatis membawa Kamu ke halaman Mouse. Selanjutnya, klik tautan "Additional mouse options" dari bagian Related settings.

Nah jika jendela Mouse Properties sudah kebuka, silakan klik tab Pointers. Kemudian dibagian Customize, klik Browse.

Dan langsung saja arahkan ke folder dan file dimana Kamu menyimpan animasi kursor yang telah tadi diunduh. Contohnya seperti gambar di bawah ini.

Jika Kamu sudah memilih file animasi atau icon untuk mengubah tampilan kursor, sekarang tekan Open. Maka tampilan kursor atau pointer pada laptop/PC Kamu sekarang sudah berubah.

Apabila Kamu sudah yakin untuk mengubah tampilan kursor, langsung saja klik Apply dan diakhiri dengan menekan OK.
Cara Mengubah Ukuran dan Warna Kursor/Pointer di Laptop/Windows PC
Untuk langkah-langkahnya sama dengan yang diatas, Hanya saja pada bagian Related settings silakan klik tautan Adjust mouse & cursor size.